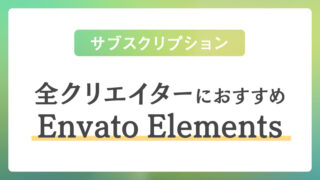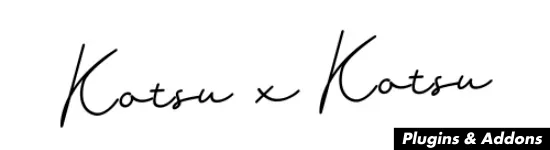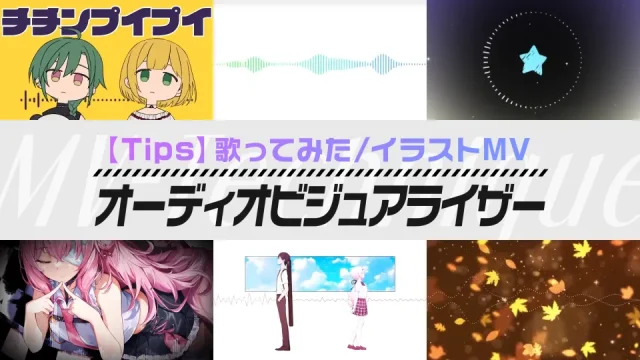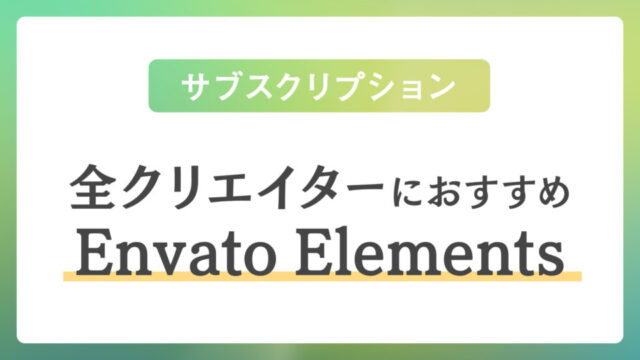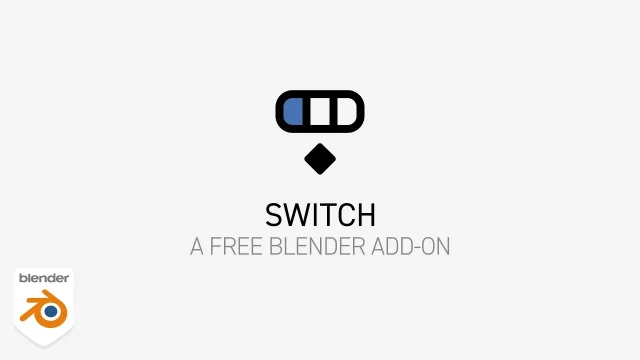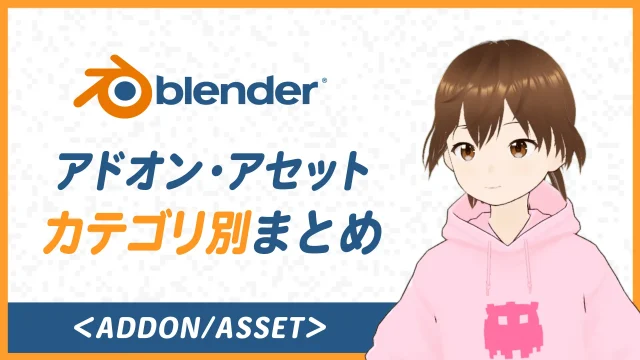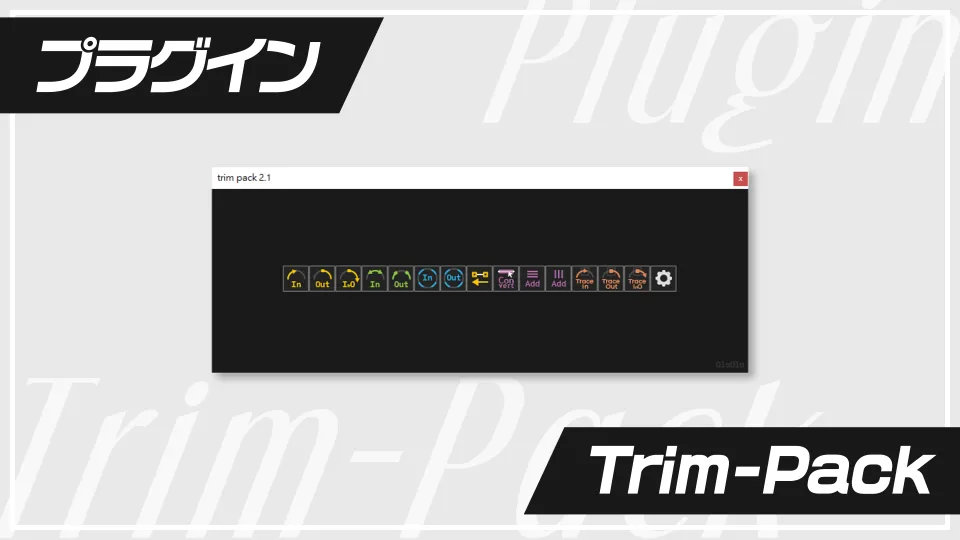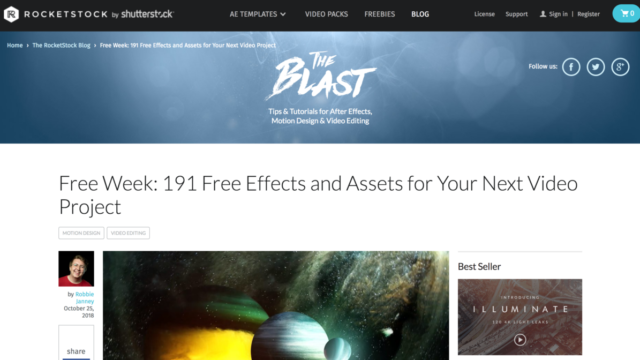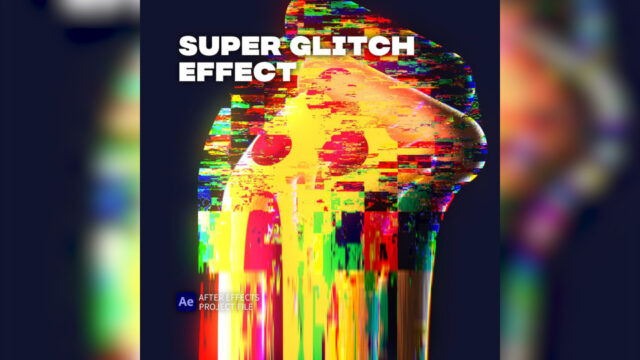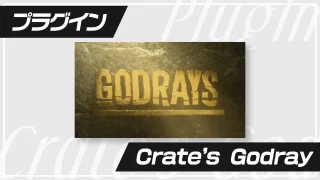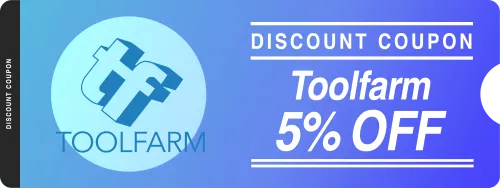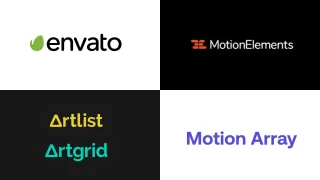こんにちは。まるもり(@maru__mori__)です。
今回は、色々なタイプの「パスのトリミング」を1クリックで適用できる無料スクリプト「Trim-Pack」について紹介します。
Contents
- Trim-Packとは?
- こんな時に便利
- Trim-Packできること
- インストール方法
- 使い方
- Setting(歯車アイコン)
- トリミングアイコンの種類
- Trim In(出現)
- Trim Out(消失)
- Trim In & Out(出現&消失)
- Middle In (途中から出現)
- Middle Out (途中から消失)
- Divide In (分割しながら出現)
- Divide Out (分割しながら消失)
- Reverse Path Direction (トリミングの方向を反転)
- Convert To Selectable Line (選択可能なパスに変換)
- Add Horizontal Line (水平な直線を作成)
- Add Vertical Line (垂直な直線を作成)
- Trace In (出現トリミング+追従するヌル)
- Trace Out (消失トリミング+追従するヌル)
- Trace Out (出現、消失トリミング+追従するヌル)
- Mid Trace In (途中から出現するトリミング+追従するヌル)
- Mid Trace Out (途中から消失するトリミング+追従するヌル)
- 最後に
- その他の関連記事
Trim-Packとは?
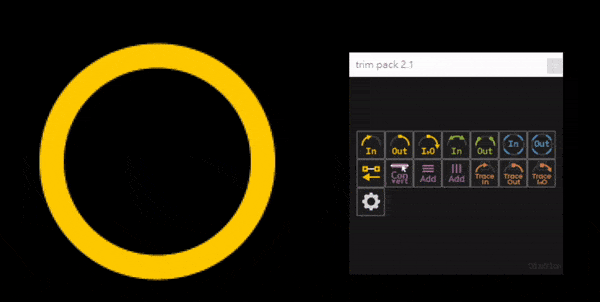
https://olaolayuan.gumroad.com/l/trimpack
「Trim-Pack」は、色々なパスのトリミングを1クリックで適用できる無料スクリプトです。
これを使うと、パスを使った「出現」や「消失」系のアニメーションを簡単に作ることができます。
その他にも、トリミングに追従するヌルが簡単に作れるので、レイヤーを一緒に動かしたりなど、トリミングに関する色んな表現が1クリックでできます。
こんな時に便利
ラインアニメーション
「ラインアニメーション」を作る際に便利です。パスを書いてアイコンをクリックするだけで、一瞬でこのような表現ができます。
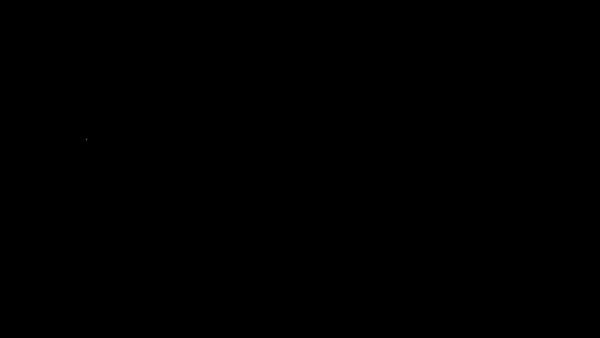
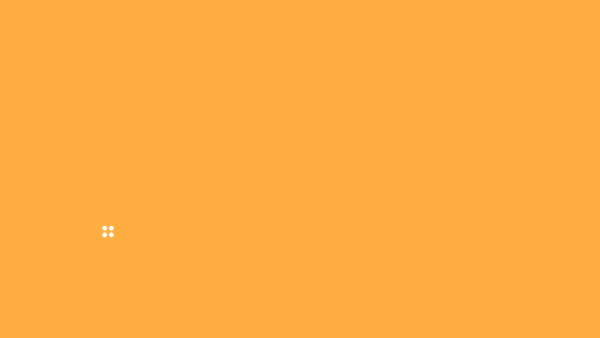
アウトライン文字の出現
『GG分解』でシェイプ化したテキストにTrim-Packを使うと、このような文字が書かれるアニメーションを簡単に作ることができます。
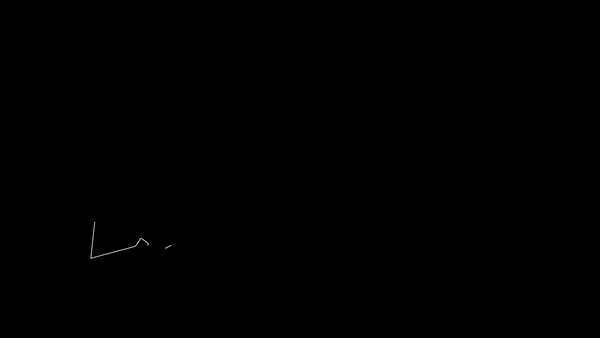
『GG分解』で分割したテキストに【Trim In】を使用
矢印、パスに沿って動かす
パスのトリミングに連動するヌルレイヤーも作ることができるので、動く矢印を作ったり、パスを非表示にすると、パスを使った移動にも使えます。
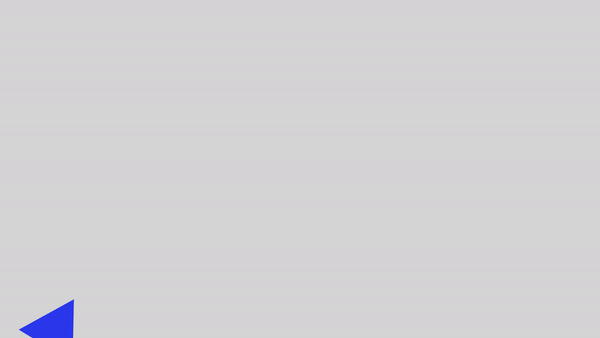

Trim-Packできること
「Trim-Pack」を使うと、シェイプレイヤーにパスのトリミングを使った「出現・消失」のアニメーションを1クリックでつけることができます。
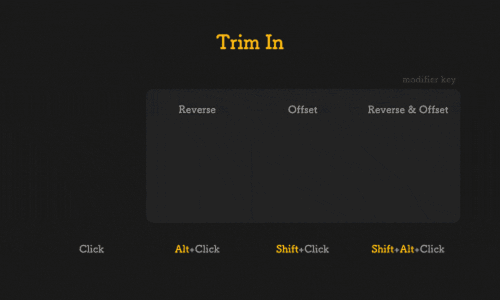
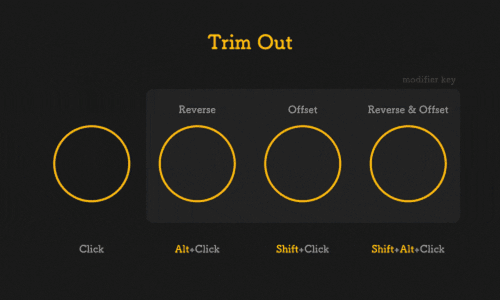
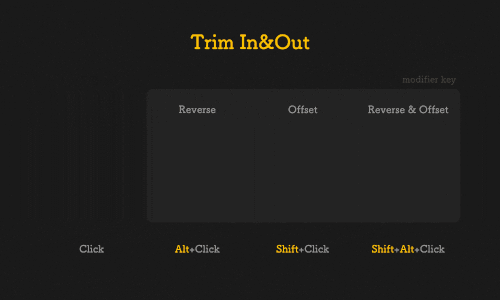
パスの途中からトリミングできたり(分割もできる)
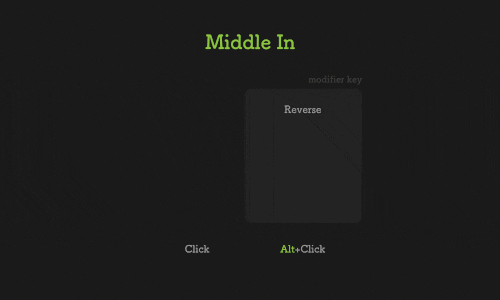
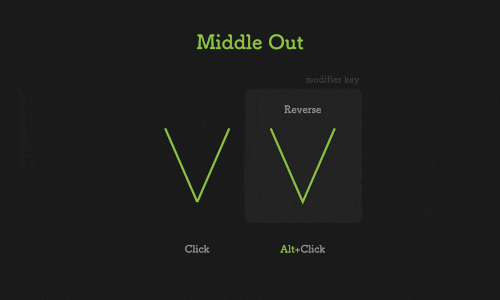
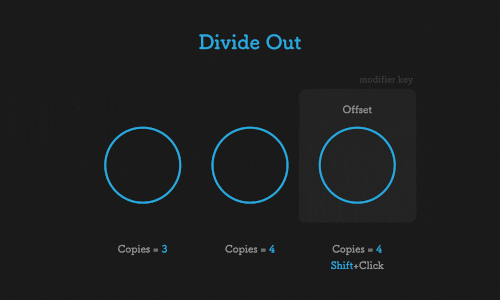
トリミングに追従するヌルを作ることもできます。
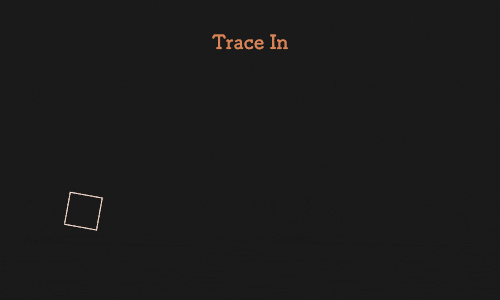
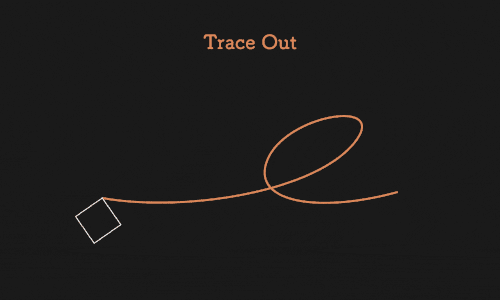
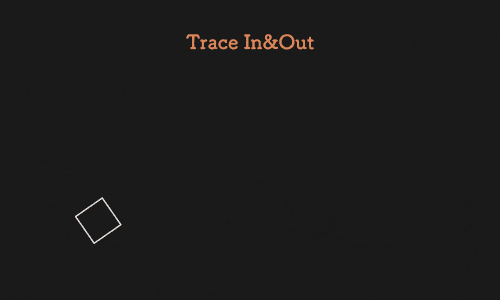
インストール方法
「Trim-Pack」は、他の無料スクリプトと同様に、Gumloadからダウンロードしたフォルダを、PCの「ScriptUI Panels」の中に入れると使えるようになります。
まず、Gumloadのサイトにいき、価格の欄に「0」と入力して「これが欲しいです!」を押します。
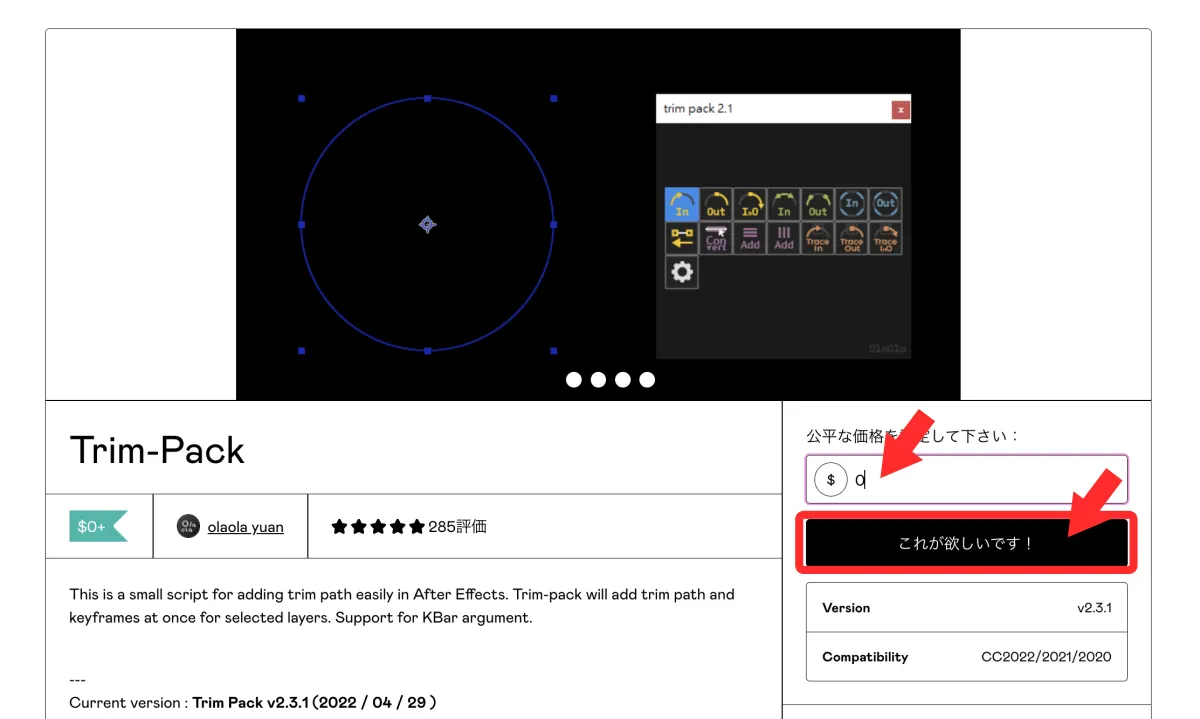
メールアドレスを入力し「手に入れる」をクリックします。
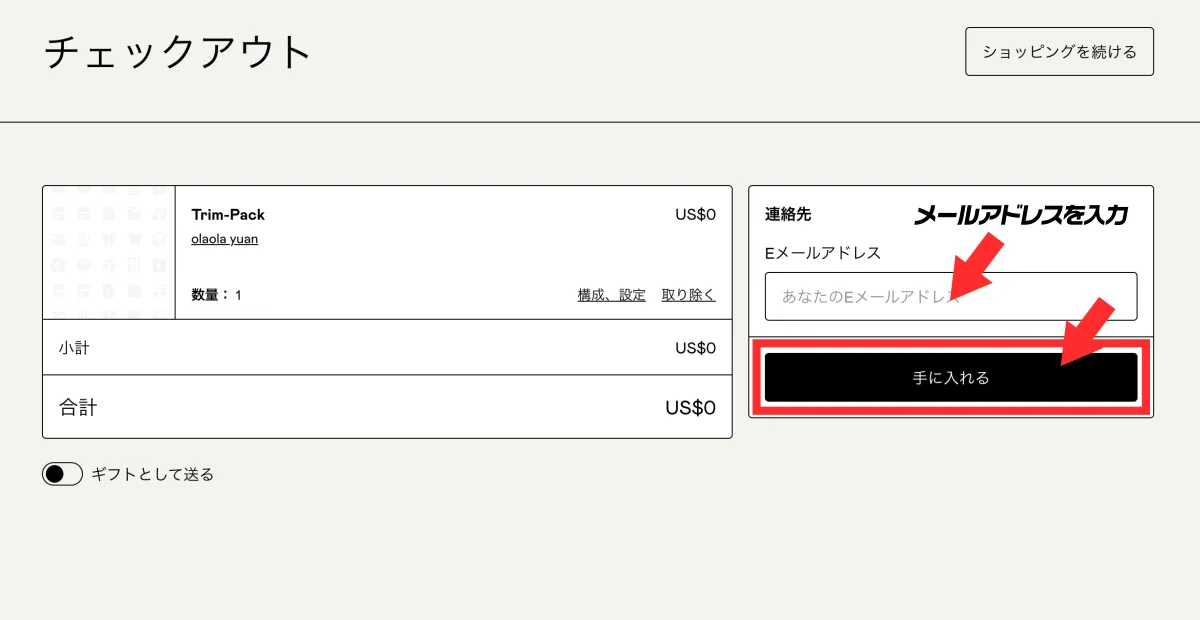
購入した後、ダウンロード画面から「Trim-Pack」の最新版をダウンロードします。
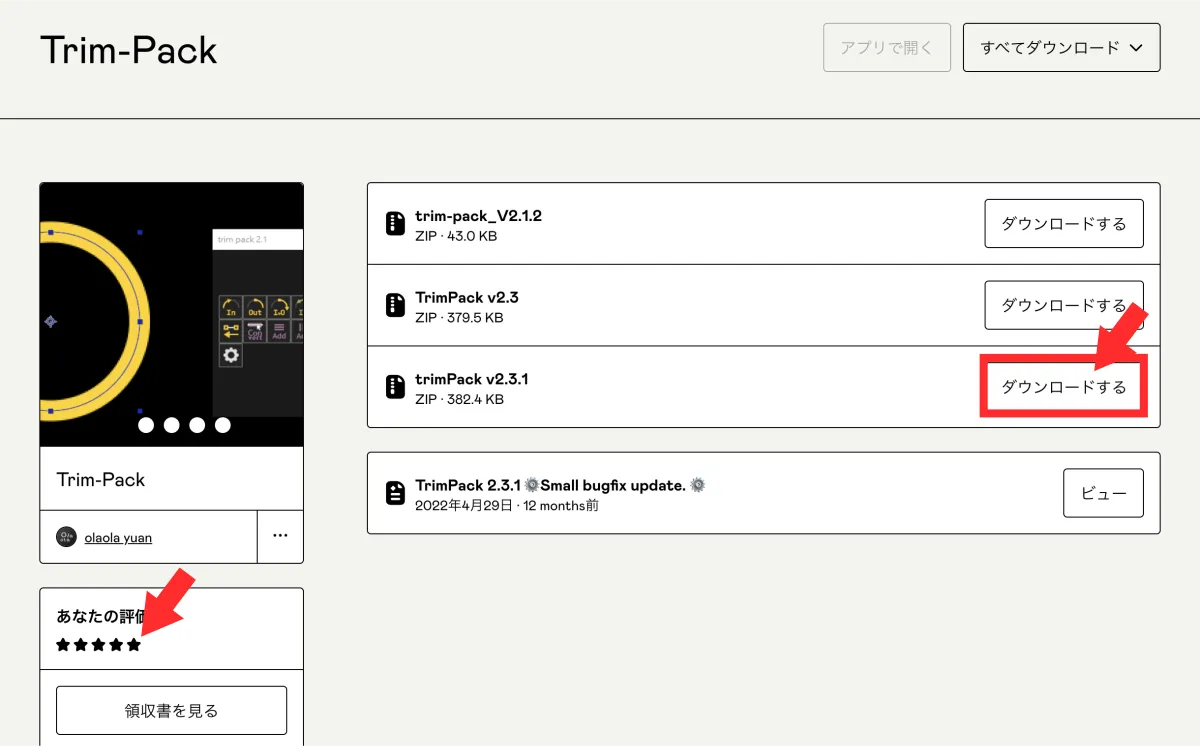
Zipファイルを解凍し、中にある「trim-pack_V2.3.1.jsxbin」を、PCの「ScriptUI Panels」にコピー&ペストします。
Windowsの場合
PC ➡︎ Windows(C:) ➡︎ Program Files ➡︎ Adobe ➡︎ Adobe After Effects(バージョン)➡︎ Support Files ➡︎ Scripts ➡︎ ScriptUI Panels
Macの場合
アプリケーション ➡︎ Adobe After Effects(バージョン)➡︎ Scripts ➡︎ ScriptUI Panels
After Effectsを起動して、上のメニューの「ウィンドウ」をクリックして、下の方にいくと「trim-pack」が選択できるようになります。
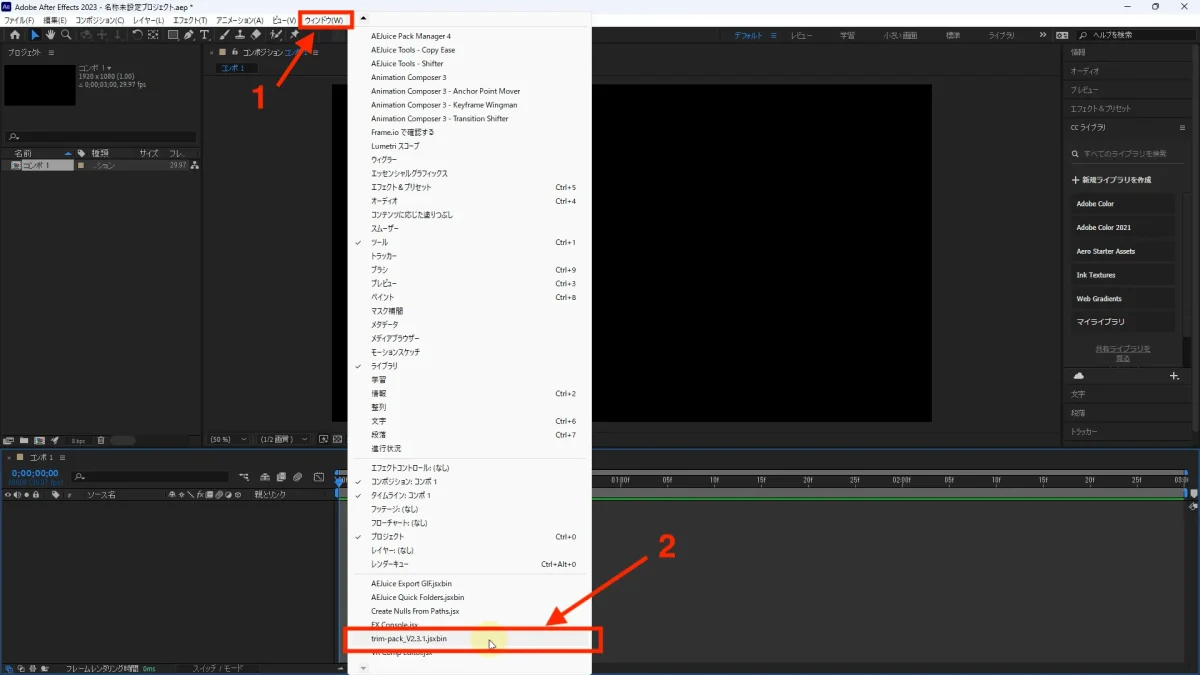
またこの時に、初めてスクリプトを使う人は「アラート」が表示されます。
アラートの「OK」を押して、After Effectsの「環境設定」を開きます。
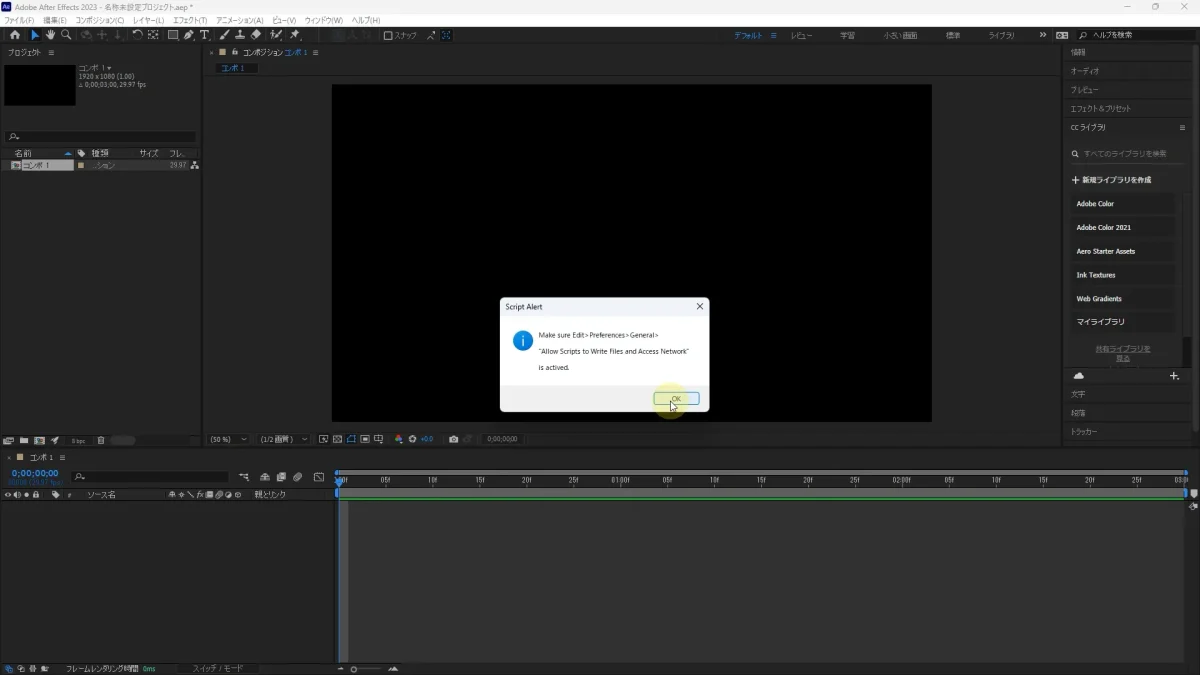
左の「スクリプトとエクスプレッション」をクリックして、上の「スクリプトによるファイルへの書き込みとネットワークへのアクセスを許可」にチェックを入れて「OK」を押します。
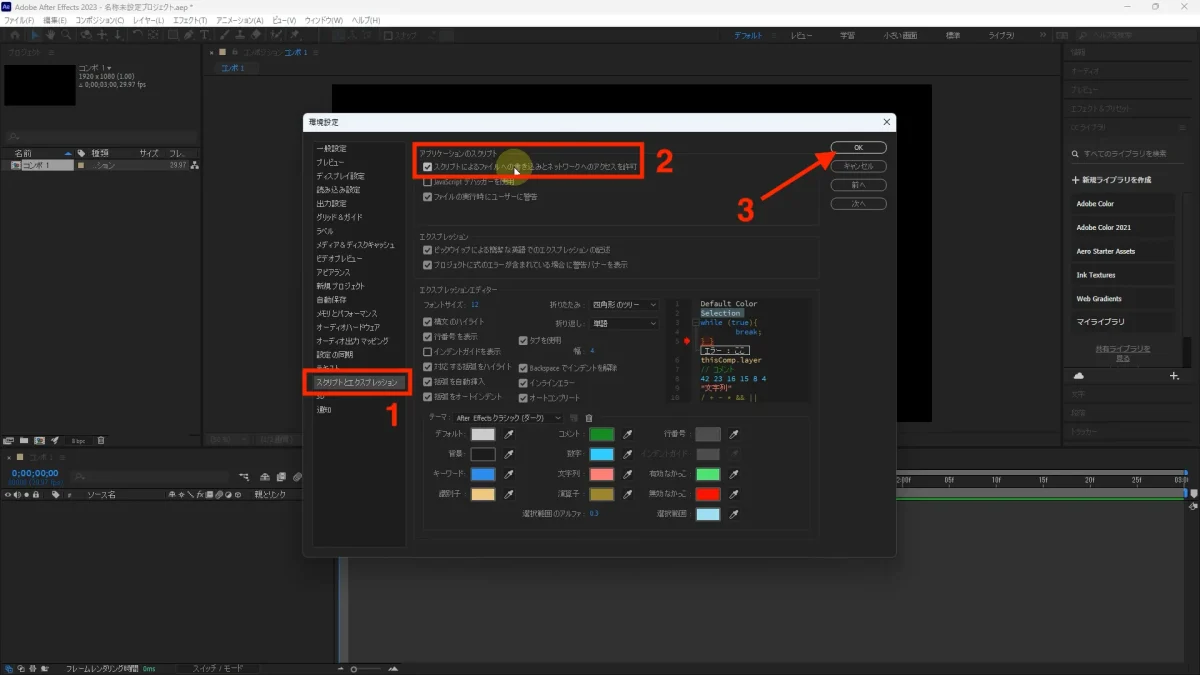
うまくTrim-Packが起動しない場合は、一度Trim-Packのパネルを閉じて、もう一度「ウィンドウ」からTrim-Packを開き直してみてください。
使い方
使い方はシンプルで、シェイプレイヤーを選択し、好きなトリミングのアイコンをクリックすると、トリミングを簡単に適用できます。
Alt(Option) +クリックで、トリミングの向きが「逆」になります。
Shift +クリックで「オフセット」も適用されます。
(オフセットのフレーム数は、Settingアイコンから変更できます)
Setting(歯車アイコン)
「Setting」は、歯車のアイコン、もしくは右下の「OlaOla」のテキストをクリックして開くことができます。
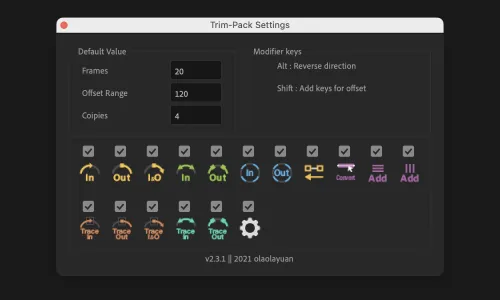
この画面から、トリミングのフレーム数やオフセットのフレーム数などを設定できます。
「Copy」は、以下の『Divide In/Out』などを使う際の、分割数になります。
下のアイコンのチェックマークを外すと、必要ないアイコンを非表示にできます。
トリミングアイコンの種類
Trim In(出現)
出現(パスが書かれていく)トリミングです。
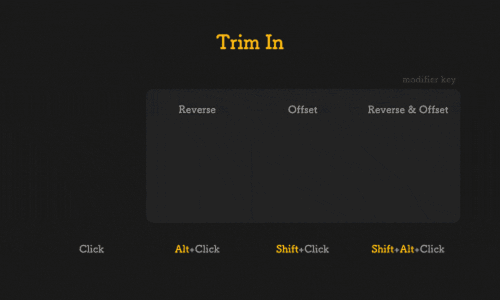
Trim Out(消失)
消失(パスが消えていく)トリミングです。
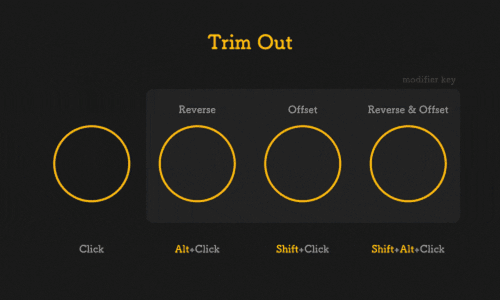
Trim In & Out(出現&消失)
パスが出現して消えるトリミングです。移動する線を作りたい時に使えます。
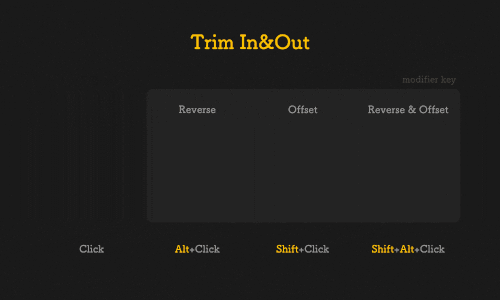
Middle In (途中から出現)
パスの途中から出現するトリミングです。
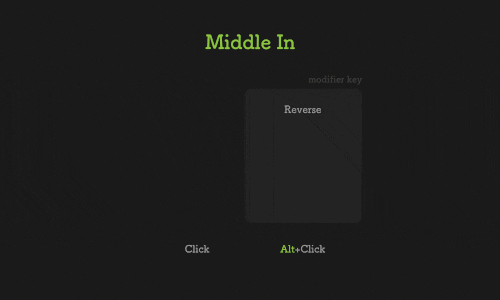
Middle Out (途中から消失)
パスの途中から消えるトリミングです。
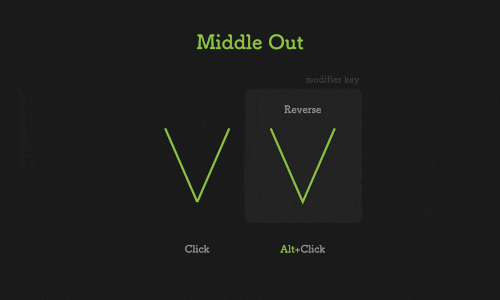
Divide In (分割しながら出現)
分割されて出てくるトリミングです。
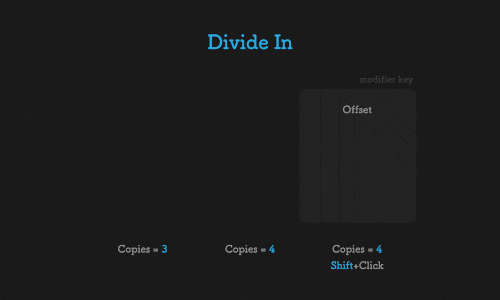
Divide Out (分割しながら消失)
分割されて消えていくトリミングです。
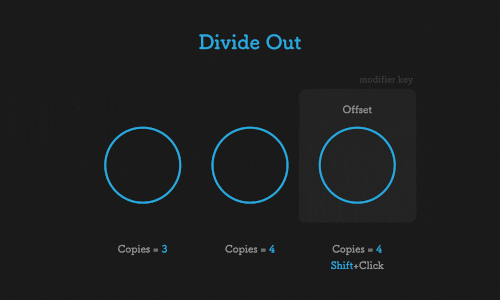
Reverse Path Direction (トリミングの方向を反転)
トリミングの方向を反転します。レイヤー内全てのシェイプに適用されます。
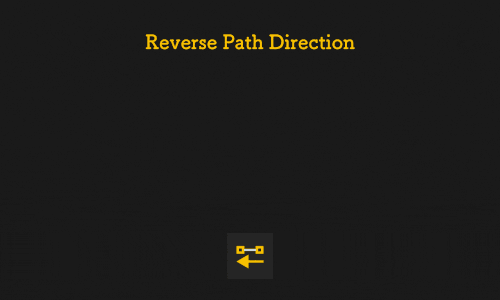
Convert To Selectable Line (選択可能なパスに変換)
パスを直接選択可能に変換します。After Effects CC 2020以降は、直接選択可能になったので、現在は使わないボタンになります。
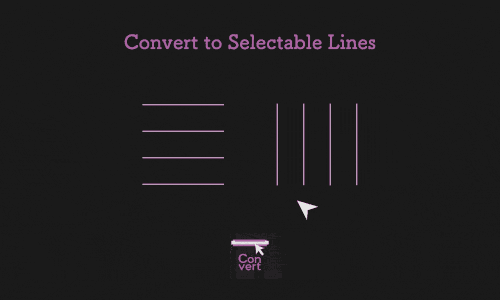
Add Horizontal Line (水平な直線を作成)
水平な直線を作成します。
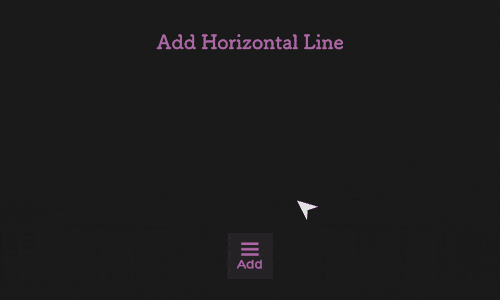
Add Vertical Line (垂直な直線を作成)
垂直な直線を作成します。
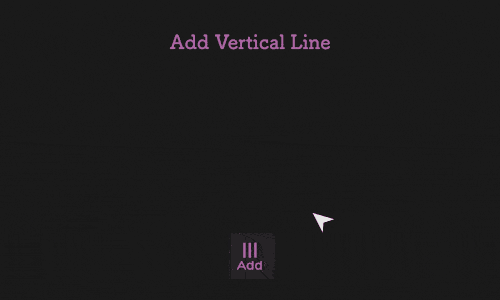
Trace In (出現トリミング+追従するヌル)
出現のトリミングと追従するヌルが作成されます。
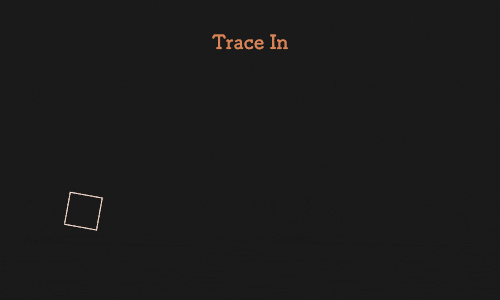
Trace Out (消失トリミング+追従するヌル)
消失のトリミングと追従するヌルが作成されます。
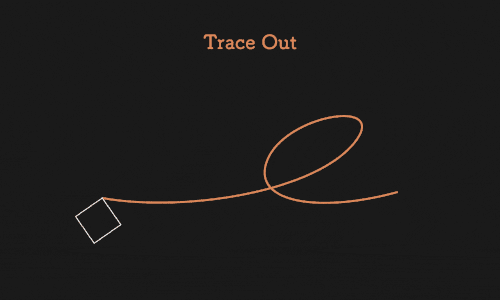
Trace Out (出現、消失トリミング+追従するヌル)
出現、消失のトリミングと追従するヌルが作成されます。
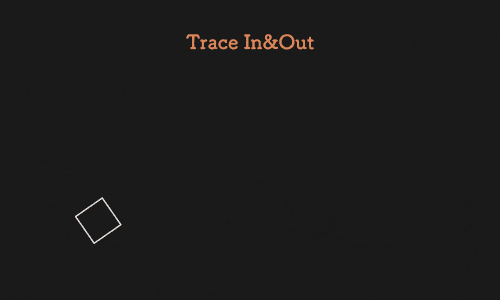
Mid Trace In (途中から出現するトリミング+追従するヌル)
シェイプの途中から出現するトリミングと追従するヌルが作成されます。
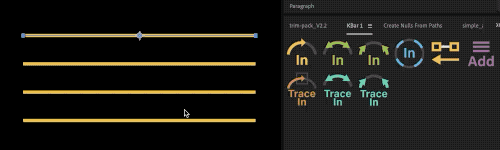
Mid Trace Out (途中から消失するトリミング+追従するヌル)
シェイプの途中から出現するトリミングと追従するヌルが作成されます。
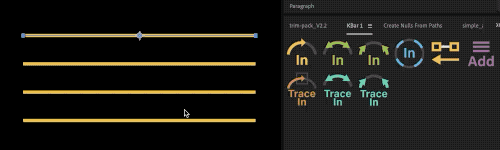
最後に
今回は、簡単にパスのトリミングを使える「Trim-Pack」について紹介しました。
常に使うものではありませんが、複数のパスや、パスのトリミングを多用する場面で活躍してくれるスクリプトなので、ぜひ使ってみてください!
その他の関連記事



クリエイティブ系のサブスク「Envato Elements」では、年間$199で映像製作に役立つ素材やテンプレートを無制限にダウンロードできます。
5,800万以上のイラスト素材/写真素材/映像素材/Ae・Pr等のテンプレート・プリセットを自由に使えるため、仕事だけでなく、自主制作や、Ae/Prを勉強中の人もプロジェクトの中を見て勉強できたりと、幅広い場面で役立ちます。
映像制作者からデザイナーまで、クリエイティブに関わる全ての方におすすめなので、ぜひ使ってみてください!