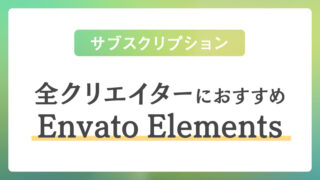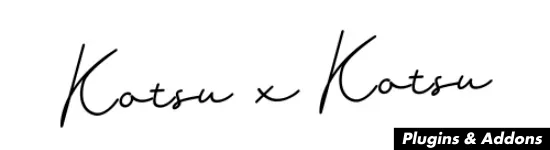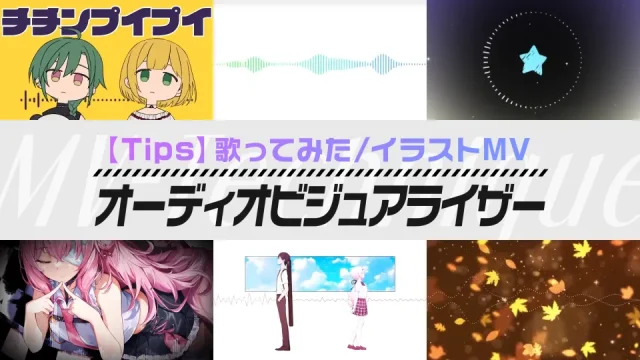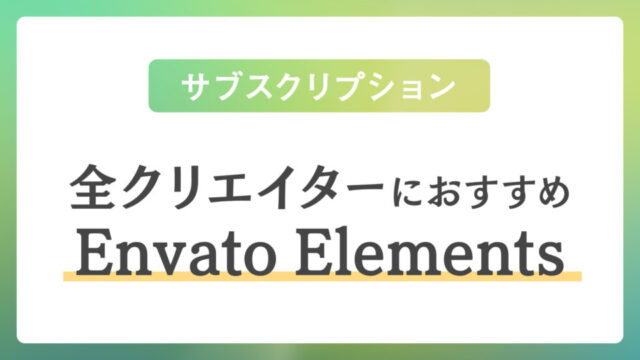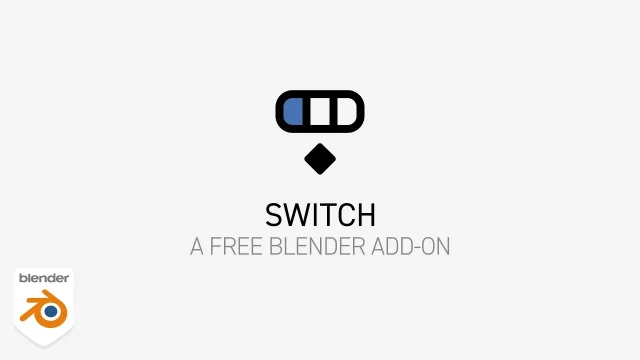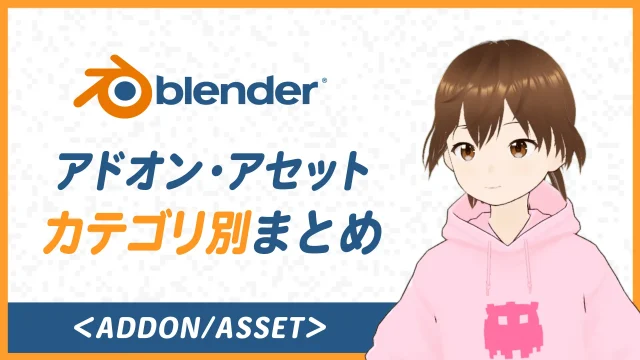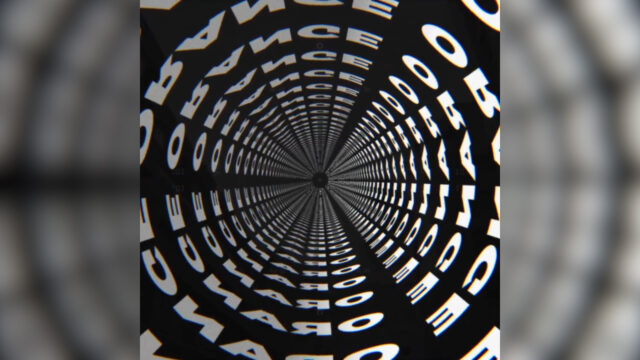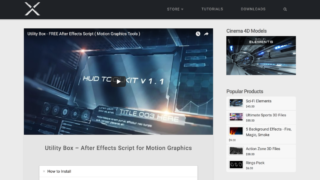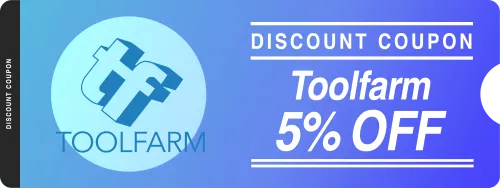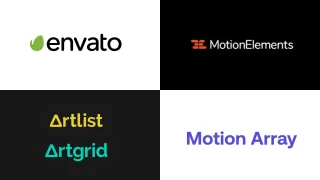こんにちは。まるもりです。
今回は、IllustratorのデータをAfter Effectsに持って行く際にトラブルになりがちな「知っておきたい注意点」を3つご紹介します。
Contents
カラーモードがRGBになっているか確認する
Illustratorのデータは印刷用途としてカラーモードがCMYKで作られているものも多いです。
そのため、AEに読み込む際はカラーモードをRGBに変更しておかないとうまく読み込めない場合があります。
RGBのカラーモードへは、以下の項目から変更することができます。
ファイル ➡︎ ドキュメントのカラーモード ➡︎ RGBカラーにチェック
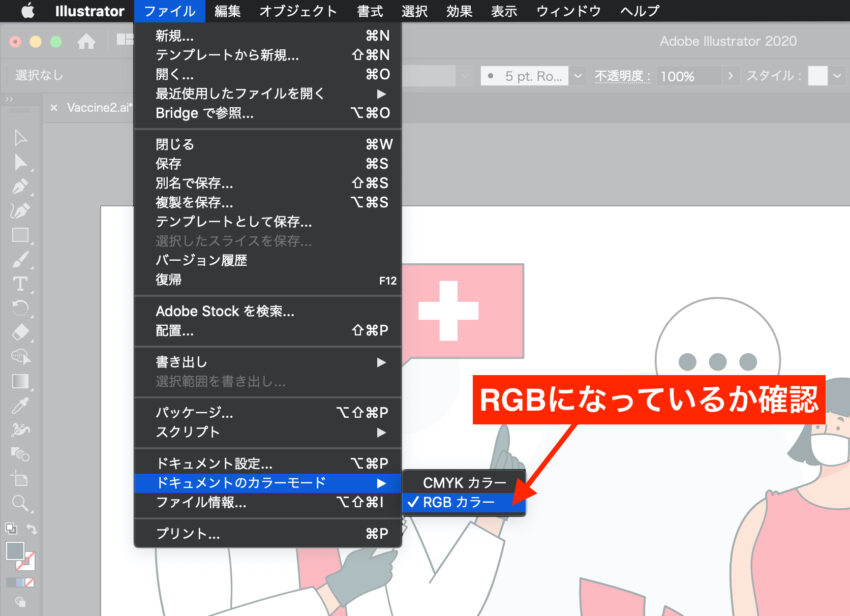
CMYKからRGBに変換した際に、明らかに色が変わる際は目合わせでイラストの色を揃える必要があるので注意してください。
IllustratorのデータをAfter Effectsに持っていく際は、カラーモードが「RGB」であることを確認するよう癖づけてみてください。
素材がレイヤーに分かれていることを確認する
AE側で素材をバラバラの状態で読み込みたい場合は、Illustrator側の一番上の階層でレイヤーとして分けておく必要があります。
大抵の場合、分けたい素材をグループ化していると思うので、グループが入っている階層を選択して、右上の3本線から「サブレイヤーに分配(シーケンス)」を押すことで、グループ化されているオブジェクトを1レイヤーずつに格納してくれます。
レイヤーに分かれた各素材を一番上の階層に持ってきて、空になったレイヤーは削除するといいでしょう。
(※レイヤー名は残念ながら手動で変更する必要があります😢)
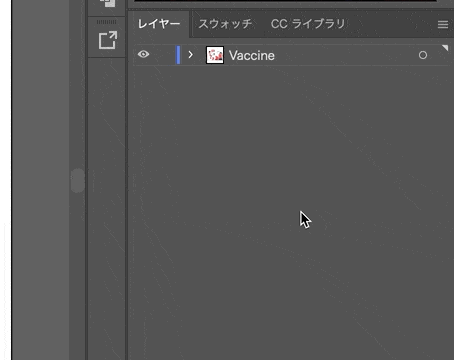
保存時にPDF互換ファイルにチェックが入っているか確認する
AEは、Illustratorファイルを読み込む際に、PDF形式を経由するので、保存時に「PDF互換ファイルを作成」にチェックを入れるようにしてください。
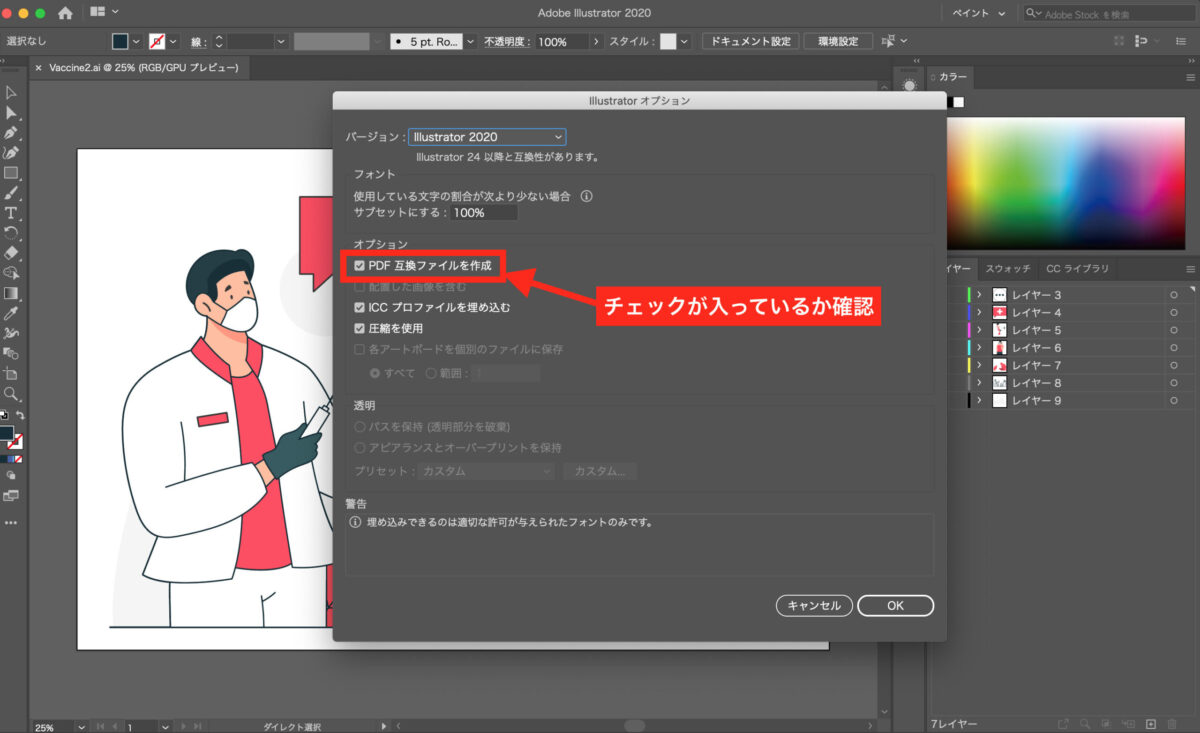
便利なプラグイン
有料の「Overload」というプラグインを使うと、Illustratorのデータを直接AEのシェイプとして持っていくことができ、作業スピードが速くなります。
テキストデータを持っていくこともでき、逆にAEからもIllustratorにデータを送ることができます。Illustratorを頻繁に使う人におすすめなので、よければ使ってみてください。
Overload(Illustratorをよく使う人は必須)
公式:https://www.battleaxe.co/overlord
Toolfarm:https://www.toolfarm.com/buy/battle_axe_overlord/(公式より$3ほど安い)
Toolfarmで使えるクーポンコードです。購入時に「HIGHFIVE」の入力で5%OFFになるのでご自由にお使いください。
最後に
以上の3点に気をつければAEに読み込めないということはないはずなので、Illustratorのデータを扱う際に注意してみてください🙂
知っておきたいテクニック




クリエイティブ系のサブスク「Envato Elements」では、年間$199で映像製作に役立つ素材やテンプレートを無制限にダウンロードできます。
5,800万以上のイラスト素材/写真素材/映像素材/Ae・Pr等のテンプレート・プリセットを自由に使えるため、仕事だけでなく、自主制作や、Ae/Prを勉強中の人もプロジェクトの中を見て勉強できたりと、幅広い場面で役立ちます。
映像制作者からデザイナーまで、クリエイティブに関わる全ての方におすすめなので、ぜひ使ってみてください!