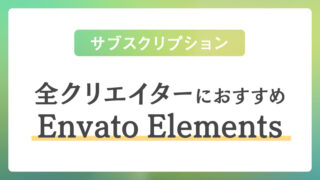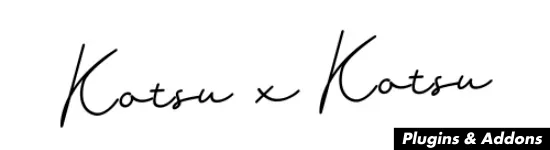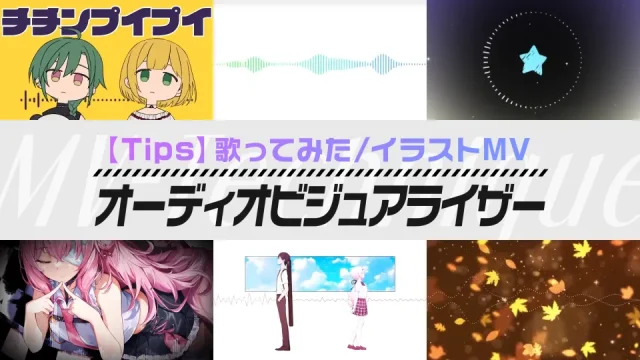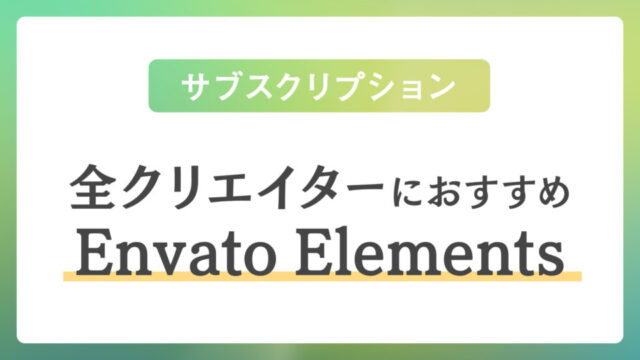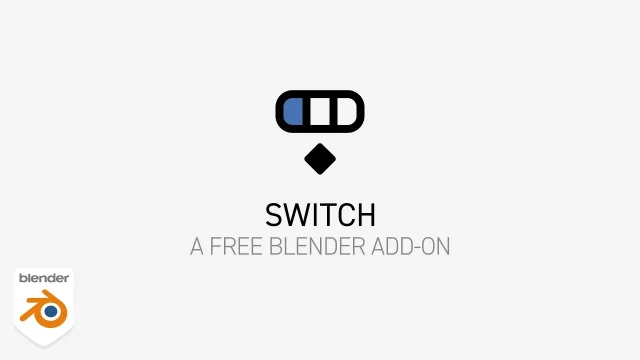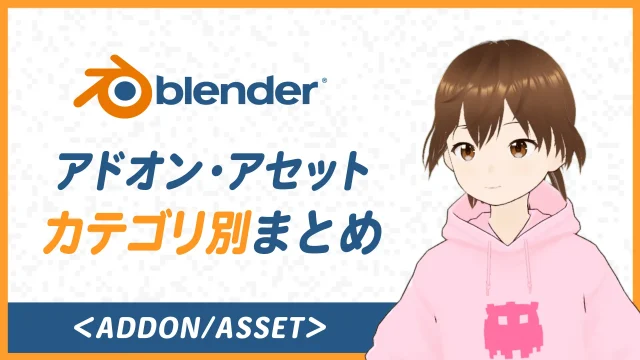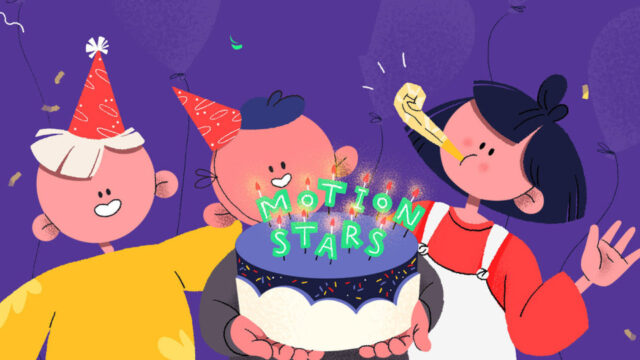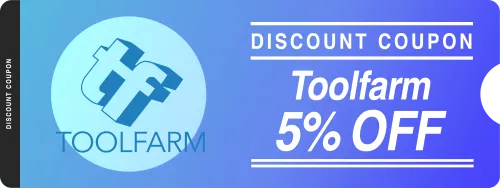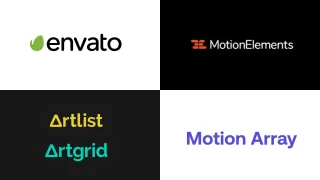こんにちは!まるもり(@maru__mori__)です。
今回は、After Effectsでよく使う「知っておきたいショートカット」をまとめました!
- Aeの必須ショートカットを知りたい
- できるだけ効率よく作業したい
- どんなショートカットがあるか知りたい
▼より作業を効率化したい人には、以下の無料プラグインもおすすめです!
➡︎【2023年版】After Effects初心者おすすめ!無料プラグイン・プリセットまとめ

Contents
ショートカット&テクニック100個(動画)
ショートカットとよく使うTipsを100個ほどまとめた動画を作りました。
選択ツールのショートカットキー
「選択ツール」は、Aeで作業する際の最も基本的なツールになります。他のツールに持ち替えた際は、必ず選択ツールに戻すようにクセづけると、操作ミスを減らすことができるので、ぜひ覚えておいてください。
| 選択ツール | V |
|---|
知っておきたいショートカットキー
知っておきたいショートカットをカテゴリ別にまとめています!
全て覚えるのは大変なので、まずはできる範囲で使ってみてください!
コンポジションパネル(視点操作)
| ハンドツール(視点移動) | Space (押している間のみ) |
|---|---|
| 拡大 | .(ピリオド) |
| 縮小 | ,(カンマ) |
| 画面にフィット | Shift + / |
タイムライン / レイヤー
| 位置 | P |
|---|---|
| 回転 | R |
| スケール | S |
| 不透明度 | T |
| アンカーポイント | A |
| キーフレームの打たれたプロパティを表示 | U |
| プリコンポーズ | Cmd + Shift + C |
| コンポジションの階層を移動 | Tab |
| キーフレームを追加(位置) | Option + Shift + P |
| キーフレームを追加(回転) | Option + Shift + R |
| キーフレームを追加(スケール) | Option + Shift + S |
| キーフレームを追加(不透明度) | Option + Shift + T |
| マスク情報を全表示 | M ➡︎ M |
| レイヤーコントロールを表示 / 非表示 | Cmd + Shift + H |
| マスクの境界線のぼかし | F |
タイムライン / 再生
| 再生 / 停止 | Space |
|---|---|
| 1フレ進む | Cmd + → |
| 1フレ戻る | Cmd + ← |
| 10フレ進む | Cmd + Shift + → |
| 10フレ戻る | Cmd + Shift + ← |
| 拡大 | ^ |
| 縮小 | – |
| 前のキーフレームに移動 | J |
| 後のキーフレームに移動 | K |
| レイヤーを1フレームずつ移動(デスクトップ) | Option + ↑↓ |
| レイヤーを1フレームずつ移動(ノートPC) | Option + Fn +↑↓ |
| レイヤーを10フレームずつ移動(デスクトップ) | Option + Shift +↑↓ |
| レイヤーを10フレームずつ移動(ノートPC) | Option + Shift + Fn +↑↓ |
| 先頭フレームへ移動 | Cmd + Option + ← |
| 最終フレームへ移動 | Cmd + Option + → |
| レイヤーの開始をインジケーターまで移動 | [ |
タイムライン / 追加
| 調整レイヤーの作成 | Cmd + Option + Y |
|---|---|
| ヌルレイヤーの作成 | Cmd + Option + Shift + Y |
| カメラレイヤーの作成 | Cmd + Option + Shift + C |
| ライトレイヤーの作成 | Cmd + Option + Shift + L |
レンダリング
| レンダーキューに追加(Mac) | Cmd + Shift + / |
|---|---|
| レンダーキューに追加(Win) | Ctrl + M |
| Adobe Media Encoderにキューを追加 ※mp4での書き出し時に便利 | Cmd + Alt + M |
| 現在のフレームを静止画書き出し ※サムネ作成時に便利 | Cmd + Option + S |
設定
| コンポジションの設定 | Cmd + K |
|---|---|
| 設定(平面/カメラ/ライト) | Cmd + Shift + Y |
覚えておくと便利系
| アンカーポイントを中心に移動(Mac) | Cmd + Option + Fn + ← |
|---|---|
| 画面の中心に移動(Mac) | Cmd + Fn + ← |
| アンカーポイントを中心に移動(Win) | Ctrl + Alt + Home |
| 画面の中心に移動(Win) | Ctrl + Home |
| フル解像度 | Cmd + J |
| 1/2解像度 | Cmd + Shift + J |
| カスタム解像度 | Cmd + Option + J |
| スナップショットをファンクションキーに一時保存 | Shift + F5、F6、F7 |
| 登録したスナップショットを表示 | F5、F6、F7 |
| 定規の表示 | Cmd + R |
| ガイドの表示 | Cmd + ;(セミコロン) |
| 選択中のレイヤーをコンポジションサイズにフィット | Cmd + Option + F |
| 素材をコンポジションの縦幅にフィット | Cmd + Option + Shift + G |
| 素材をコンポジションの横幅にフィット | Cmd + Option + Shift + H |
| 選択中のレイヤーを再生範囲に指定 | Cmd + Option + B |
| エフェクトパネルを表示 | F3 |
| モード表示 | F4 |
| 指定した時間に移動する(時間設定) | Option + Shift + J |
| 自動方向 | Cmd + Option + O |
| 素材やコンポジションの置き換え | Cmd + Option + / |
| パネルを最大化 | @(日本語キーボード) `(英語キーボード) |
より作業を効率化したい人に
以下の記事で、より作業スピードを上げるために設定しておくと便利なショートカットをまとめていますので、興味のある方は見てみてください。
最後に
今回は、After Effectsでの作業時に覚えておきたいショートカットを紹介しました。
また、ショートカットをカスタマイズしたい場合は、上部メニューの「編集 → キーボードショートカット」から変更できるので、操作に慣れてきたら使いやすいように調整してみてください。
【After Effects】おすすめプラグイン/プリセット
Animation Composer(※無料版あり)
使いやすく汎用性の高い5,400以上のプリセット集。フリーランス・個人の映像製作者におすすめです▼▼

AE Juice(※無料版あり)
定番表現を含む20,000以上の「アニメーション/トランジション」が入ったプリセット集。コスパ重視でプリセットを揃えたい人におすすめです▼▼

Envato Elements
クリエイティブ制作に必要な素材やテンプレートを無制限にダウンロードできます。フリーランスや映像制作の素材に困っている人はぜひ▼▼
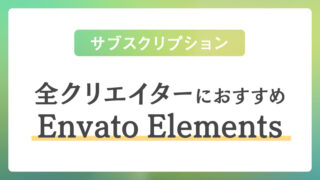
クリエイティブ系のサブスク「Envato Elements」では、年間$199で映像製作に役立つ素材やテンプレートを無制限にダウンロードできます。
5,800万以上のイラスト素材/写真素材/映像素材/Ae・Pr等のテンプレート・プリセットを自由に使えるため、仕事だけでなく、自主制作や、Ae/Prを勉強中の人もプロジェクトの中を見て勉強できたりと、幅広い場面で役立ちます。
映像制作者からデザイナーまで、クリエイティブに関わる全ての方におすすめなので、ぜひ使ってみてください!