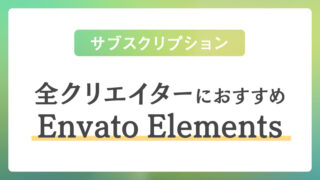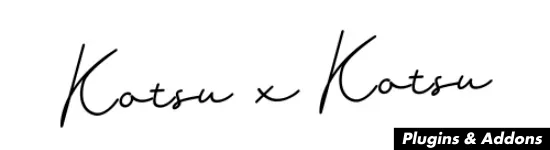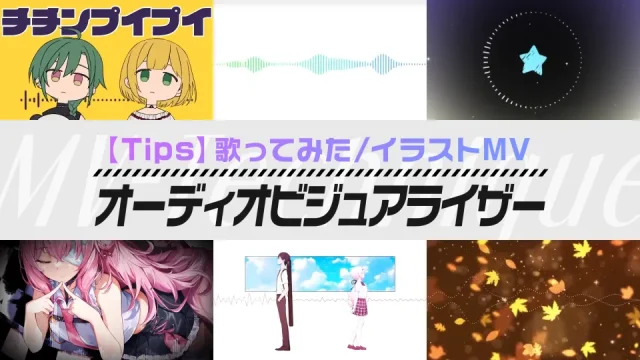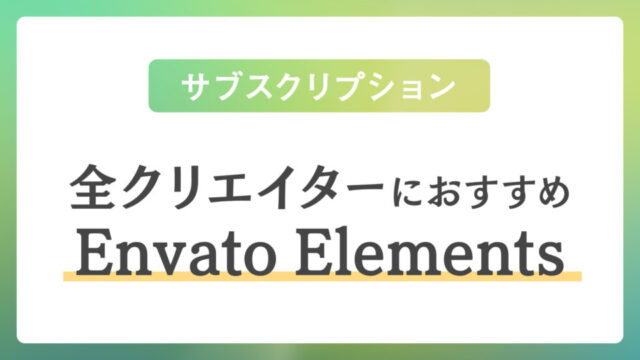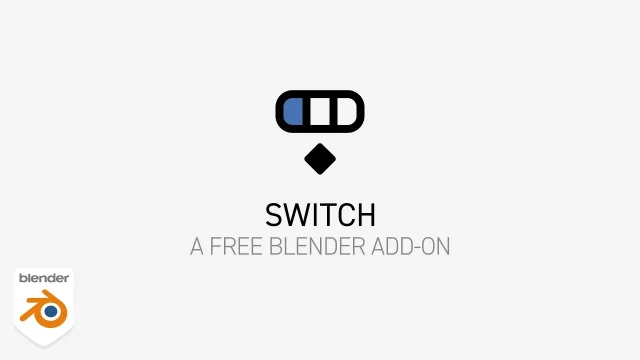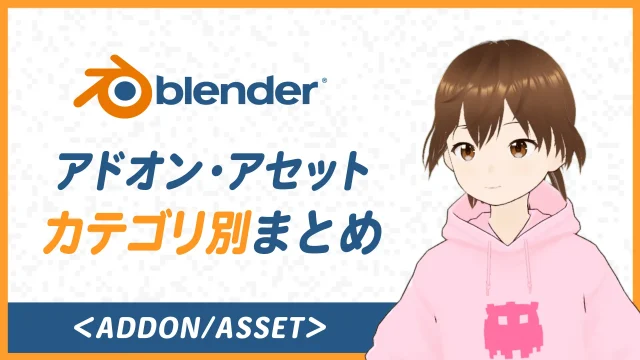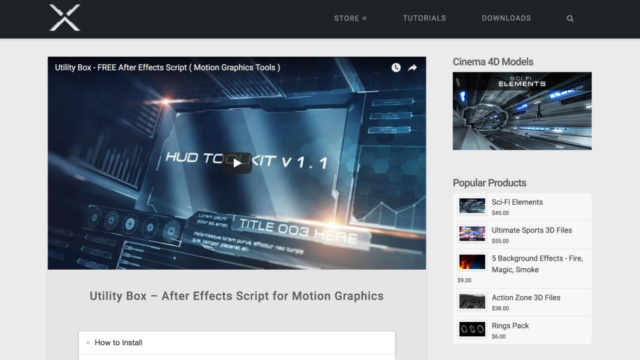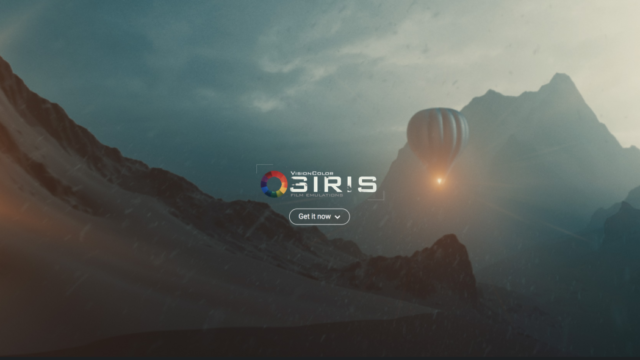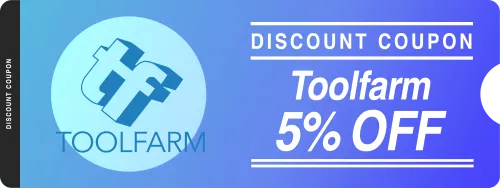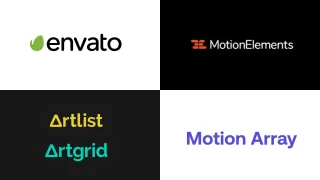After Effectsは、モーショングラフィックスからVFX(特殊効果)まで、幅広く使われているソフトです。
今回は、After Effects(以下AE)をこれからはじめようとしている人や、はじめたけど何から勉強すればいいかわからないという人に向けに、普段AEを使って仕事をしている視点から、おすすめの動画やサイト・勉強の仕方をご紹介します。
Contents
まずは簡単な動画を作ってみよう!
習うより慣れろということで、さっそく簡単な動画を作ってみましょう!
TORAERAさん(@TORAERA_DOUGA)が以下の動画で、コンポジションの作成から書き出しまでの流れをわかりやすく説明してくれています。
動画を作る流れは大きく分けて以下の様になります。
①コンポジションの作成
→動画の設定、サイズや秒数などを決める
②アニメーションをつける
→キーフレームを打つ
③エフェクトをつける
→より豪華に!
④レンダリング
→書き出して動画ファイルにする
書き出しは、Media Encoderという書き出し専用のソフトを使って行います。
Adobeの書き出し専用ソフト。いろんな形式や設定で書き出しができます。AEをインストールする際に自動でインストールされます。
After Effects自体でも書き出すことはできますが、以下の様な理由からMedia Encoderを使うことが多いです。
①一般的なファイル形式「mp4」で書き出せる!
②YouTubeやTwitterへ書き出す際のプリセットがある!
③バックグラウンドで書き出せるので、書き出し中もAEで作業ができる!
④書き出しが終わると、YouTubeなどに自動でアップロードする機能も!
通常は、Media Encoderで書き出したmp4ファイルなどをYouTubeなどにアップロードすることで、作った動画を公開することができます。
よく使う動画ファイル形式を覚えよう!
映像制作で覚えておきたい動画ファイル形式は、主に以下の2種類です。
mp4(H.264)
→軽くてキレイ! Win、Macの両方で見れる!
mov(Quick Time)
→キレイで編集作業する時に便利!
mp4(H.264)
「mp4(H.264)」は、Windows、Macのどちらでも見ることができ、軽くてきれいなため現在一般的に使われている形式です。
YouTubeにアップロードする際や、クライアントに納品する際は、このmp4で書き出して送ることが多いです。
また、書き出す動画の綺麗さを左右する「ビットレート」を自由に指定できるのも特徴です。
動画の画質を決める。mp4だと自由に調整することができる。
ビットレートが高い
→キレイ、ファイルサイズ大きい、重たい、
ビットレートが低い
→汚い、ファイルサイズ小さい、軽い、
ただ、ビットレートが低いからと言って汚いかと言われると、見た目では十分キレイということもありますし、ビットレートが高いけど無駄に重い動画になってしまって、再生するのが重たいといったことにもなります。
お仕事で納品する際は、クライアントから「ファイル形式はmp4、ビットレート○○」などが指定されるので、それをもとにビットレートを調整するようにしましょう。
もし、クライアントから指定がない場合や動画に関してそこまで詳しくない場合は、以下の動画を参考にしていただければと思います。
私の場合は、Facebook、Twitter、Instagram、Youtubeメインで、その他の媒体で特に流すことがない場合、「VBR2パス、ターゲットビットレート20、最大ビットレート20」で書き出すことが多いです。
(これも人によりそれぞれなので、あくまでご参考までに。。)
mov(Quick Time)
「mov(Quick Time)」は、Appleが開発した動画ファイル形式で、ProResというコーデックを使って書き出すことができます。
こちらも綺麗に書き出すことができるので、映像業界で幅広く使われています。
主に、After Effectsで作った動画をPremiere Proなどに持っていって、さらに編集する場合にProResで書き出すことが多いです。
ProResに関しての詳細は、Appleのページをご覧ください。
動画ファイルへ書き出す際の「変換・圧縮方式」のこと
Appleが開発したコーデック。きれいに書き出すことができ、色々な種類がある。業界標準として使われている。
私が普段よく使うProResは、以下の3種類で次のように使い分けています。
ProRes 422(フォーツーツー)
最もよく使う。通常はこれで書き出す。
ProRes 422 HQ
ディティールが細かい映像、実写やグラデーションを多く含む場合など。
ProRes 4444(フォーバイフォー)
アルファ(透明な部分)も一緒に書き出したいときに使う。
ProRes 422とProRes 422 HQの使い分けですが、困ったらProRes 422 HQの方で書き出しておけば問題ないと思います。
この使い分けは、それぞれの現場や人によって様々だと思うのであくまでご参考までに。。
チュートリアルをやって、AEの操作に慣れよう!
以上で動画を書き出す流れまでを理解してもらったら、次はAEの操作に慣れるために、いろいろな人のチュートリアル動画を見て、好きなものを作ってみましょう!
このときに、自分が興味がもてるものをいくつかやってみるのがおすすめです。
TORAERAさん
TORAERAさん(@TORAERA_DOUGA)は、AEの基本的な機能から実践的なチュートリアルまで、わかりやすく解説してくれています。
ダストマンさん
ダストマンさん(@dustman_tips)は、モーショングラフィックスやVFXなどを中心に、お洒落でワクワクするようなチュートリアルを公開してくれています。
サンゼさん
サンゼさん(@SANZE_motion)も、AEやPrの実践的なチュートリアルからワークフロー、Element 3Dなどのプラグインのチュートリアルまで様々な動画をアップしてくれています。
DENPO-ZIさん
DENPO-ZIさんも、AEの基本機能から様々なプラグイン・エフェクトまで丁寧に解説してくれています。
他にも、以下の記事にAEを学ぶ際のおすすめサイトを書いてますのでよければご覧ください。
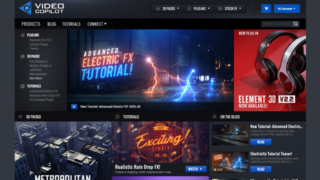
チュートリアル動画を見ながら一緒にやってみると、だいたい似た感じにできると思うのですが、時々できないこともあるかと思います。
3、4つ動画を作ったら、今度はYoutubeに動画を限定公開などでアップロードしてみましょう!
そして、特に気にならないなら、Twitterなどで公開などしてこんなもの作った!と共有や発信してみてもいいと思います。
そうすれば、同じAEを学んでいる人から反応があるかもしれませんし、大事なのはコツコツ続けることなので、自分のペースでいいので、好きなチュートリアルをちょこちょこやり続けてみてください。
ショートカットキーを覚えよう!
ショートカットキーを覚えると効率的に作業できるので、作業スピードもかなり上がります!
ラクーンエフェクトのマサキさん(@Masaki_movie09)がたくさんのショートカットキーを解説してくれています!
全て覚えるのは大変なので、最初のうちは7分くらいまでの基本的なショートカットを覚えておくと大丈夫かと思います。
余裕が出来たらちょっとずつ覚えてみてください!
プラグインやスクリプトなどの効率化ツールを使おう!
AEの操作になれてきたら、作業を効率化するために「プラグイン」や「スクリプト」などを使ってみましょう!
AEの機能を拡張するツール。作業を効率化するものから、デフォルトではできない表現を可能にするものまで様々なものがある。
プラグインやスクリプトは、無料・有料で様々なものがありますが、私は「時間を金で買う」発想で気になったものは大体買う様にしています。
おすすめのプラグイン・スクリプトは以下の記事を見てみてください。

また、基本的に有料のものは急ぎでない限りセール時期などを狙って買うのがおすすめです。

最後に
今回は、After Effectsをはじめる方向けにおすすめの勉強の流れについてご紹介しました。
ざっくりと説明している部分もありますが、とりあえずAEで作業していく上では特に問題ないと思うので、さらに詳しく掘り下げたい場合は、それぞれの単語などでググってみてください。
AEを始める理由は人それぞれだと思いますが、動画は色々なものと組み合わせることができる汎用性の高いものだと思うので、After Effectsを使っての動画制作、ぜひ身につけてみてください^^
クリエイティブ系のサブスク「Envato Elements」では、年間$199で映像製作に役立つ素材やテンプレートを無制限にダウンロードできます。
5,800万以上のイラスト素材/写真素材/映像素材/Ae・Pr等のテンプレート・プリセットを自由に使えるため、仕事だけでなく、自主制作や、Ae/Prを勉強中の人もプロジェクトの中を見て勉強できたりと、幅広い場面で役立ちます。
映像制作者からデザイナーまで、クリエイティブに関わる全ての方におすすめなので、ぜひ使ってみてください!