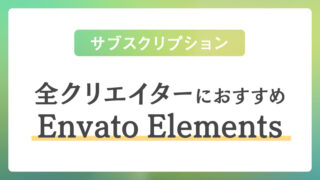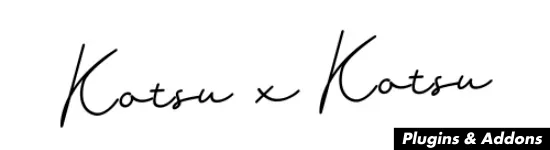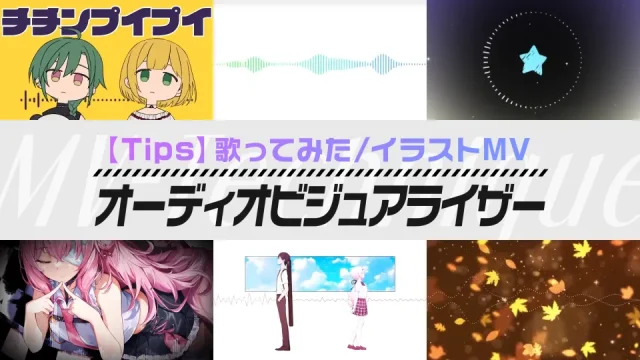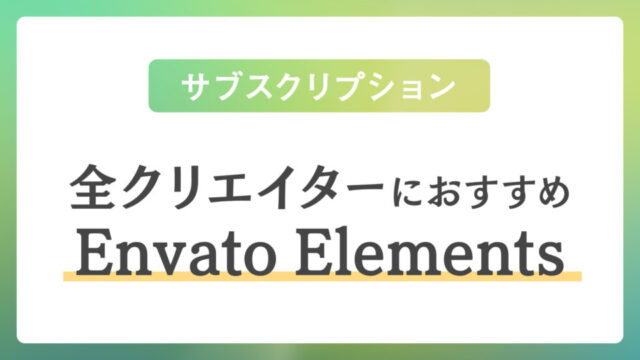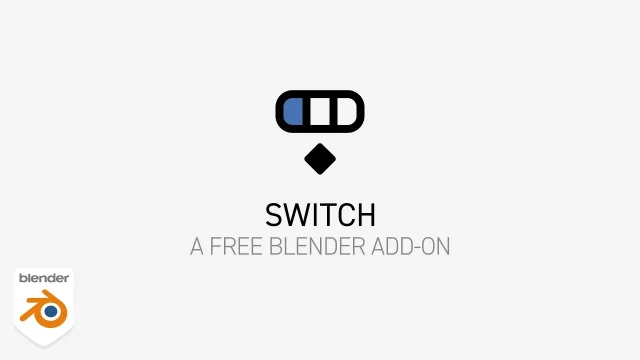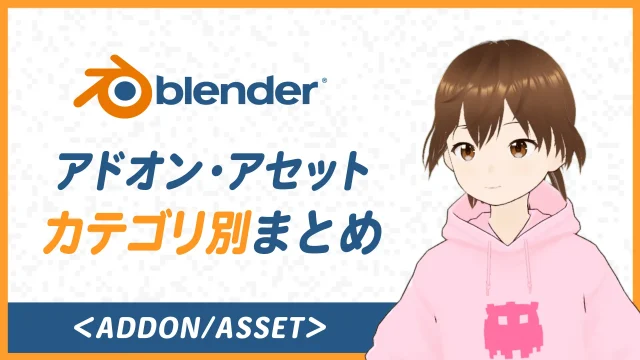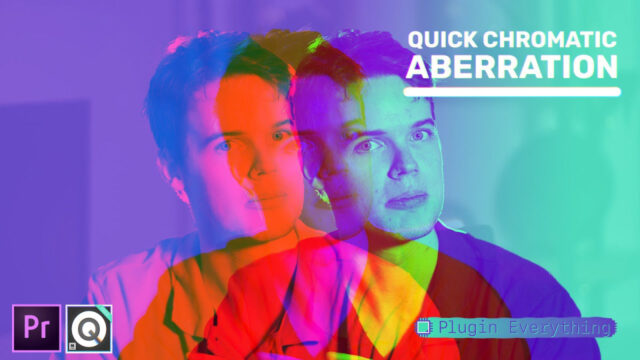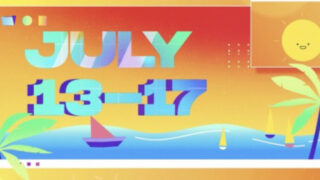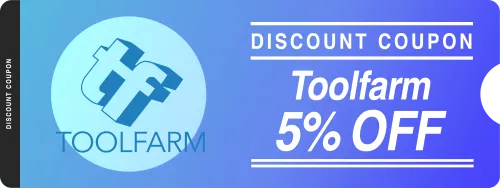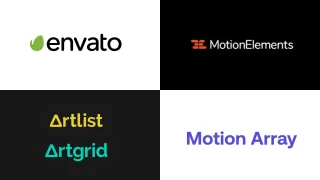こんにちは。まるもりです。
今回は、設定しておくと動画制作の際に便利なAfter Effectsのショートカットをいくつかご紹介します。
ショートカットキーの変更は、上部メニューの「編集」 → 「キーボードショートカット」から変更することができます。
すでに登録してあるショートカットと被る場合は、使わないものを削除する必要があります。
Contents
ショートカットキーのカスタマイズ方法
ショートカットキーのカスタマイズについて、動画で解説させていただきました。
※機能名を、直接キーボードのアイコンにドラッグ&ドロップでも割り当てることができます。
効率化におすすめのショートカット
作業効率化のために登録しておきたいおすすめの機能になります。
青文字は、参考に私が割り当てているショートカットキーになるので、ご自身の使いやすいものに割り当て直してください。
選択したレイヤーのビデオスイッチを切り替え
Shift + V
レイヤーの表示・非表示をオン/オフできるようになります。
ソロ
Shift + S
レイヤーをソロ表示します。
プロジェクト内のレイヤーソースを表示
Shift + F
選択しているレイヤーソースをプロジェクトパネルに表示します。
プロジェクト内のコンポジションを表示
Shift + C
現在のコンポジションをプロジェクトパネルで表示します。
選択したフッテージアイテムを再読み込み
Shift + R
上書きした素材などがうまく読み込まれない場合、プロジェクトパネルで素材を選択して再読み込みする際に便利です。
Finderで表示(レイヤー > Finderで表示)
Command + Shift + F
選択している素材を「Finder(Mac)」または「エクスプローラ(Win)」で表示します。
すべてのマーカーを削除
Shift + M
マーカー付きの映像素材を読み込み、タイムラインに配置した時にマーカーが不要な場合に便利です。
選択しているレイヤーでキーフレームの前後移動
Shift + J、Shift + K
スクリプト(Smart Keyframe Navigator)を入れる必要がありますが、他レイヤーのキーフレームを表示していても、選択しているレイヤーのキーフレーム間で移動することができます。
パスを選択、パスにキーフレームを追加
D、Alt + D
有料スクリプト(Select ShapePath & addKey ShapePath)を設定することで、シェイプレイヤーのパスを選択したり、パスにキーフレームを追加することができます。
レッド、イエロー、アクアなどのラベルカラー
F1、F2など
レイヤーのラベルカラーを変更する際に便利です。ラベルカラーをテキスト、映像フッテージなどでそれぞれ変えておくと、レイヤーのラベルをクリックし、「ラベルグループを選択」で同じカラーのレイヤーを選択できるので、コンポジション内で選択する際に少し便利です。
最後に
今回は、制作の際に役立つ設定しておくと便利なショートカットキーをご紹介しました。
使いやすいショートカットキーは人によってそれぞれなので、慣れてきたら自分が使いやすいようにカスタマイズしてみてください🙂




クリエイティブ系のサブスク「Envato Elements」では、年間$199で映像製作に役立つ素材やテンプレートを無制限にダウンロードできます。
5,800万以上のイラスト素材/写真素材/映像素材/Ae・Pr等のテンプレート・プリセットを自由に使えるため、仕事だけでなく、自主制作や、Ae/Prを勉強中の人もプロジェクトの中を見て勉強できたりと、幅広い場面で役立ちます。
映像制作者からデザイナーまで、クリエイティブに関わる全ての方におすすめなので、ぜひ使ってみてください!